

Vielen Dank für das Setzen eines Links zu diesem Tutorial, wann immer du deine Version dieses Tutorials auf einer Website, in einer Gruppe oder in einer Mail zeigst! !
************************
Du wirst einige Versionen dieses Tags in meiner Galerie finden. Hier
***********************





************************
Um dieses Tag zu erstellen, benötigen Sie Filter Hier
:
- Filters Unlimited 2.0.
- Alien Skin Eye Candy 5 / Impact.
Material ist in der Box :

**************
"Es ist verboten das Wasserzeichen vom mitgeliefertem Material zu entfernen Respektiere die Arbeit der "Tuber" .
Die Tube der Blume ist von Claudia
Stirner.
Die Tube der Spirale ist von Guismo.
Du kannst => HIER ihrer Tuben Gruppe beitreten Dakara
-Die Tube der Blume ist von Vero.
Der verwendete Text ist von Fanette.
Die anderen Elemente, die Michèle verwendet hat, fand sie im Netz.
******************
Vorbereitung
-Um auf der sicheren Seite zu sein, dupliziere die Tuben in deinem PSP
Fenster Duplizieren
Schließe die Originale wir arbeiten mit den Kopien!
- Die Maske "Corel_07_009.msk"kommt in den Maskenordner vom PSP
( (sofern es nicht bereits vorhanden ist!)..
Die Auswahlen kommen in den Auswahlordner von PSP
- Die Voreinstellungen von Alien Skin Eye Candy Impact 5 installieren sich nach einem Doppelklick automatisch
- .Doppelklicken auf die Schriftart (abgesehen von Ihrer Psp!)
Und lassen Sie sie in der Taskleiste
(Wenn Sie Windows 7 haben, kopieren Sie diese Schriftarten und fügen Sie sie in den Windows-Schriftarten-Ordner ein).
*****************
Klicken Sie hier, um das Tutorial zu drucken
**********************
Du kannst meinen Pfeil verwenden, um die Stelle zu markieren die du brauchst.
Klicke darauf und ziehe ihn entlang der gesamten Tutorial!!
(und benutze es als Markierungsschritt).

***************
Michèle hat das Tutorial mit PSP XIII gemacht
****************
1 - Datei: Öffne ein neues, transparentes Bild 850
x 700 pixels.
2 - Materialeigenschaften: Wähle zwei Farben aus deiner Haupttube
Michèle Wahl: Vordergrund: : Helle Farbe # 36bfef
Hintergrund: Dunkle Farbe # 173059

3 -Aktiviere Farbverlaufswerkzeug und fülle die Ebene mit der VG-Farbe
4- Effekte- Plugins / Filters Unlimited 2.0 /
Paper textures mit diesen Einstellungen:

5- Ebenen-Neue Rasterebene
6- Aktiviere Farbverlaufswerkzeug und fülle die Ebene mit der HG-Farbe
7- Ebenen- Maske Laden/Speichern-Maske aus Datei laden und wähle :Corel 7_ 009_msk" mit diesen Einstellungen

- Einstellungen-Schärfe-Stark scharfzeichnen
- Ebenen- Zusammenführen-Gruppe zusammenfassen
8- Öffne die Tube "calguisspiraldeco08082012" oder eine Tube deiner Wahl/ Bearbeiten- Kopieren
9- Aktivieren Sie ihr Bild-Bearbeiten -Als neue Ebene einfügen// Nicht mehr verschieben!
10- Ebenen- Eigenschaften-Stelle den Mischmodus der Ebene auf "Hartes Licht "
11- Einstellen/Anpassen/ Helligkeit und Kontrast /Helligkeit und Kontrast :

Sie können diese Tube so kolorieren, dass sie mit Ihren Farben harmoniert, !
12- Öffne die Tube "grillage" oder eine Tube deiner Wahl/ Bearbeiten- Kopieren
13- Aktivieren Sie ihr Bild-Bearbeiten -Als neue Ebene einfügen / Nicht mehr verschieben!
- Sie können diese Tube so kolorieren, dass sie mit Ihren Farben harmoniert,
14- Öffne die Tube "Exkizz_Deco_Fleurs"oder eine Tube deiner Wahl/ Bearbeiten- Kopieren
15- Aktivieren Sie ihr Bild-Bearbeiten -Als neue Ebene einfügen
16- Effekte- Bildeffekte- Versatz mit diesen Einstellungen :

17- Aktiviere die Gruppe Raster 2 in der Ebenenpalette
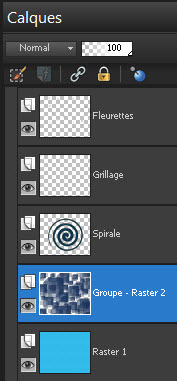
18- Auswahl- Auswahl laden/speichern - Auswahl laden aus Datei und wähle Auswahl: Fairymist_Renate_1.psp / mit diesen Einstellungen:
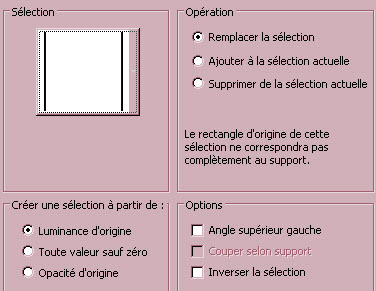
19-Auswahl- In Ebene umwandeln /Halte die Auswahl !!!
20- Öffne die Tube "by_stirner_afterrain" oder eine Tube deiner Wahl/ Bearbeiten- Kopieren
21- Aktivieren Sie ihr Bild-Bearbeiten -Als neue Ebene einfügen
22-Platziere den Teil des Bildes, den du magst, in die Auswahl .
23- Auswahl- Umkehren
- Delete auf der Tastatur
- Auswahl aufheben
24- Ebenen- Zusammenführen- Nach unten zusammenfassen
25- Ebenen- Anordnen- An erste Stelle verschieben
26- Effekte- Plugins / Alien Skin eye candy 5 /
Impact / Glass / und nimme die Voreinstellung Preset Fairymist_renate :
Oder mache die Einstellungen manuell - siehe Screen :

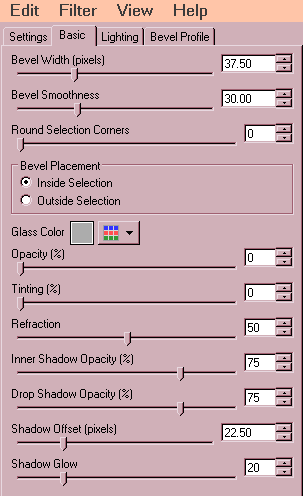
27- Wiederholen Sie die Schritte 17 bis 26 mit den anderen drei Auswahlmöglichkeiten.
28- Aktiviere wieder die Tube "by_stirner_afterrain"/ Bearbeiten- Kopieren (Ihre Arbeit ist immer noch als Kopie im Speicher).
- Verschieben sie es nach links unten
29- Öffne die Tube "Bloem"oder eine Tube deiner Wahl/ Bearbeiten- Kopieren
30- Aktivieren Sie ihr Bild-Bearbeiten -Als neue Ebene einfügen
31-Ebenen- zweimal Duplizieren
32- Bild - Größe ändern -Verkleinern mit 75 %, (Alle Ebenen anpassen NICHT aktiviert)
33- Verschieben sie die drei Blumen wie auf meinem Tag
34- Öffne die Tube "fanette_wa_06"oder eine Tube deiner Wahl/ Bearbeiten- Kopieren
35- Aktivieren Sie ihr Bild-Bearbeiten -Als neue Ebene einfügen
36- Effekte- Bildeffekte- Versatz mit diesen Einstellungen

37- Ich habe dann die Farbe des Textes so geändert:
- Auswal- Alle auswählen
- Auswahl- Schwebend
- Auswahl nicht Schwebend
38- Ebenen- Neue Rasterebene
39- Stellen Sie Ihren Vordergrund mit einer Farbe Ihrer Wahl ein.
-Michèle Wahl: Dunkle Farbe # 02183b :

Aktivieren Sie Ihr Farbverlaufswerkzeug und füllen sie die Auswahl mit der VG-Farbe # 02183b :
- Auswahl-aufheben /Entferne die unterliegende Ebene ( schwarzer Text)
40- Der Text : Effekte- 3 D Effekte- Schlagschatten mit diesen Einstellungen: /
1, 1, 100, 1, #ffffff
41- Aktiviere dein Textwerkzeug mit diesen Einstellungen/ Michèle wählte die Schrift Flower

42- Aktiviere dein Textwerkzeug, schreibe "Renate "oder einen Text deiner Wahl, mit der Schriftart und der Farbe deiner Wahl.
- Michèle Wahl:#ffffff
- Schliesse die HG-Farbe.
- Platziere den Text wie im Original zu sehen.
43- Effekte- 3 D Effekte- Schlagschatten mit diesen Einstellungen: 1, 1, 100, 1, Michèle Wahl: Dunkle Farbe# 02183b.
44 - Setzte dein Wasserzeichen
45- Alles am richtigen Platz
- Bild - Rand hinzufügen mit 2 pixels mit einer Farbe deiner Wahl .Michèle Wahl: Dunkle Farbe # 02183b
46- Bild - Rand hinzufügen mit 40 pixels mit einer Farbe deiner Wahl .Michèle Wahl: # ffffff
47 - Speichere deine Arbeit als JPG-Datei und verändere die Größe wenn nötig
***************
Das ist es! Du hast es geschafft! !
Wenn du das kleinste Problem hast , zögere nicht, Michèle zu kontaktieren.
Diese Lektion wurde von Michèle geschrieben am 29 Juni 2013
*************
Danke Kikirou für das Testen meines Tutorials.
*************
Du wirst einige Versionen dieses Tags in meiner Galerie finden. Hier
